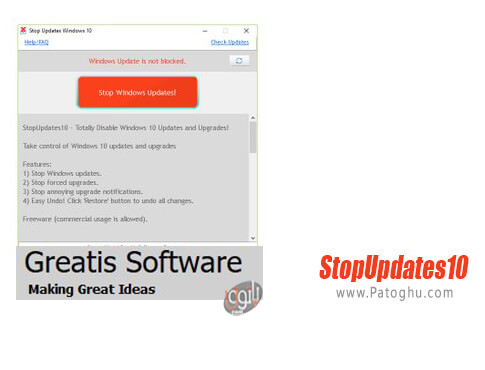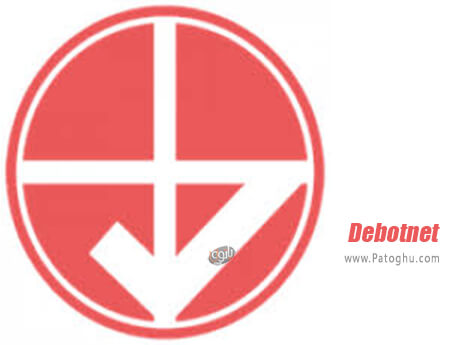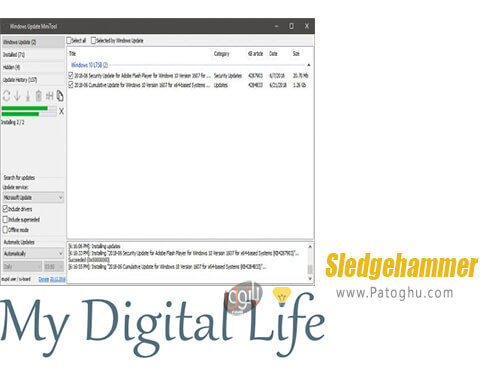04 اردیبهشت 1404
nreern
4004
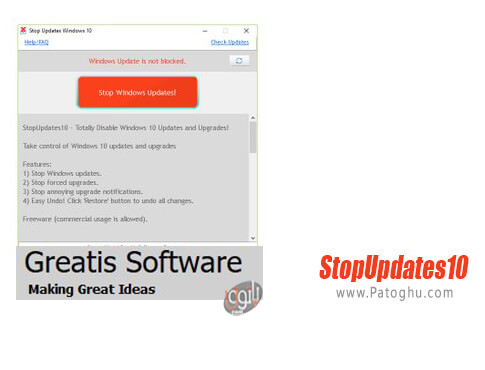
StopUpdates10 ابزاری کارآمد و در عین حال ساده و کم حجم می باشد که به شما امکان متوقف کردن یا آزاد کردن بروزرسانی های ویندوز 10 را می دهد. برنامه های مشابه این نرم افزار که در زمینه متوقف کردن بروزرسانی خودکار ویندوز 10 به کار می رفتند در ورژن های اخیر ویندوز از کار افتاده اند و سبب مشکلات مختلفی برای ویندوز می گردند. با این حال StopUpdates10 بدون هیچ مشکلی کار می کند و سبب ارور یا کرش در سیستم شما نخواهد شد.
این برنامه به شکل رایگان ارائه شده است و نیازی به کرک ندارد. هم چنین قابلیت متوقف شدن بروزرسانی ها نیز بررسی و تست شده است. در صورتی که بروزرسانی ها را متوقف کردید و در آینده مایل بودید که آن ها را فعال کنید کافیست دوباره به این برنامه بازگردید و با یک کلیک چنین امکانی را فراهم سازید. با باز کردن این نرم افزار با صفحه ای مواجه خواهید شد که در آن کلیدی قرمز رنگ با متن Stop Windows Updates! وجود دارد. با ضربه بر روی آن بروزرسانی خودکار ویندوز متوقف می گردد و متنی سبزرنگ با عنوان Windows Updated is blocked! به نمایش در می آید. حالا اگر بر روی Restore Windoes Updates بزنید مجددا بروزرسانی خودکار آغاز می گردد.

WAU Manager نرم افزاری قدرتمند با امکانات بالا می باشد که جایگزین محیط پیش فرض بروزرسانی ویندوز می شود. با استفاده از این برنامه کنترلی کامل بر روی بروزرسانی های ویندوز خواهید شد. می توانید زمان نصب شدن آن ها، حذف و تعمیر آن ها را در این برنامه مدیریت کنید. حالت های مختلفی برای بروزرسانی وجود دارد که بسته به نیاز خود می توانید بین آن ها انتخاب کنید. با یک کلیک، قادر به تنظیم سرعت بروزرسانی ها خواهید بود. روزی یک بار، ماهی یکبار، یا سالی یکبار. هرچه تصمیم بگیرید همان خواهد شد. در صورتی که تعدادی از بروزرسانی ها باعث به وجود آمدن مشکل در سیستم شما شده اند، با حذف آن ها می توانید ویندوتان را به حالت اول برگردانید. هم چنین می توانید از حالت مخفی بروزرسانی استفاده کنید.در این حالت، بروزرسانی های دانلود شده برای نصب به نمایش در نمی آیند و هر زمان که بخواهید می توانید به شکل دستی اقدام به نصب آن ها کنید. تاریخچه ای از بروزرسانی ها به شما نشان داده خواهد شد. مدل های مختلفی برای دانلود بروزرسانی ها وجود دارد. normal, passive و quiet. در حالت normal این اپلیکیشن به شکل عادی به دنبال بروزرسانی ها می گردد و رفتاری مشابه ویندوز نشان می دهد. passive همه کارها را به شکل خودکار انجام می دهد، queit مانند passive خودکار است، و تنها در آن اعلامیه ها نشان داده می شوند.

Windows Update Blocker به شما کنترلی کامل بر روی بروزرسانی های ویندوز می دهد. در ویندوز 10 هیچ گزینه ای برای غیر فعال کردن ویندوز نیست وویندوز دائما به شکل خودکار وجود داشتن بروزرسانی های جدید را بررسی می کند و در صورت یافتن آن ها را دانلود و نصب می کند. اگر می خواهید پروسه بروزرسانی را تحت کنترل خود داشته باشید و در صورت نیاز آن را غیر فعال کنید، این برنامه به شما کمک می کند. البته چنین کاری را بدون استفاده از این اپلیکیشن نیز می توان انجام داد، برای این منظور باید به بخش سرویس های ویندوز بروید، سرویس بروزرسانی را پیدا کنید و آن را غیر فعال کنید، اما چنین کاری چندان آسان نیست، و اگر پروسه اشتباهی را غیر فعال کنید سیستم شما با مشکلات جدی ای رو به رو خواهد شد. تحت چنین شرایطی استفاده از این برنامه کم حجم و بسیار ساده را مفید خواهید یافت. در صورتی که با این برنامه بروزرسای را غیر فعال کنید، دیگر ویندوز بروزرسانی های جدید را جست و جو و دانلود نمی کند، و یک بار برای همیشه خیالتان راحت خواهد شد. البته امکان فعال کردن مجدد بروزرسانی ها هم وجود دارد.

Wu10Man - Windows 10 Update Manager شما می توانید بروزرسانی های اتوماتیک ویندوز را با کمک این برنامه متوقف کنید و جلوی مصرف شدن ترافیک اینترنت خود را بگیرید. هرچند ویندوز 10 مجموعه ای از ویژگی های جدید و کاربردی را در اختیار شما قرار می دهد؛ بروزرسانی های بی رویه ی آن می تواند به شدت آزار دهنده باشد. با Wu10Man - Windows 10 Update Manager قادر به غیر فعال کردن سرویس ها و URL ها و group policy های مختلفی خواهید بود. به شکل کلی؛ دو سرویس مسئول اجرای بروزرسانی ها هستند: Windows Update Service و Windows Module Installer. کاری که این برنامه انجام می دهد غیر فعال کردن task های آن ها و در نتیجه جلوگیری از بروزرسانی هاست. البته شما قادر به غیر فعال کردن این سرویس ها از طریق رجیستری، تغییر دادن host file ها و تغییر دادن سرویس ها هستید. البته برای انجام این کارها لازم است با اکانت ادمین وارد سیستم شوید. و همه ی این ها در حالی است که آنتی ویروس شما ممکن است فعالیت های شما را به اشتباه به عنوان مالور شناسایی کند. هم چنین اگر از کاربران Windows 10 Home هستید باید بدانید که امکان دسترسی به Group Policy Editor وجود ندارد و باید از روش های دیگر برای غیر فعال کردن استفاده کنید.
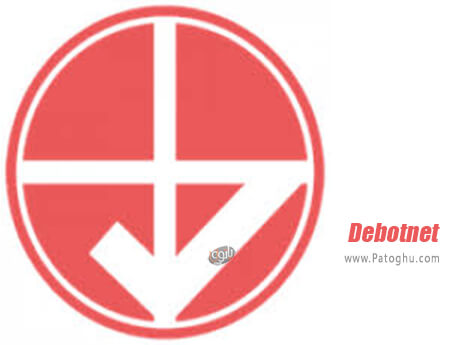
Debotnet نرم افزاری رایگان برای کنترل تنظیمات مرتبط با حریم خصوصی می باشد که به شما کمک می کند اطلاعات حساس خود را امن نگه دارید.و قادر به حذف اپلیکیشن های پیش فرض ویندوز 10 می باشید.به محض این که این نرم افزار را از حالت فشرده خارج کنید و آن را اجرا کنید؛ گزینه های متعددی را رو به روی خود مشاهده خواهید کرد. انتخاب تمام گزینه ها به شکل همزمان امکان پذیر است.
اما حالت خاصی برای برنامه تعریف نشده که بین 71 انتخاب ترجیحا کدام ها باید فعال و کدام ها باید غیر فعال شوند. با این حال برخی از گزینه ها دارای حالت ارجح هستند که در توضیحاتشان به آن اشاره شده است. می توانید اپلیکیشن هایی که همراه دانلود ویندوز 10 روی سیستمتان نصب شده اند را پاک کنید.
امکان غیر فعال کردن Windows tip ها را نیز خواهید داشت. می توانید Adobe Photoshop Express را به شکل کامل پاک کنید. علاوه بر این قادر به غیر فعال کردن Cortana خواهید بود. می توانید Windows Error Reporting را کاملا غیر فعال کنید. حذف Game Bar و جلوگیری از بروزرسانی های خودکار ویندوز از دیگر ویژگی های این رنم فازار هستند. در حال حاضر گزینه پشتیبان گیری از تنظیمات وجود ندارد. بنابرین گزینه هایی که تغییر داده اید را جایی یادداشت کنید تا در صورت مشاهده موارد نامطلوب و ناخواسته، آن ها را دستی به حالت اول بر گردانید.
11 اردیبهشت 1398
nreern
2193
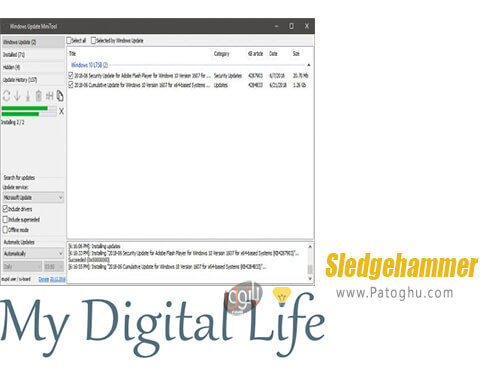
Sledgehammer این اسکریپت به شما امکان شخصی سازی کامل بروزرسانی های ویندوز را می دهد. Task ها اکنون در هر فولدری با هر زبانی کار می کنند. ابزار جدید ping pool.ntp.org اضافه شده است تا ارتباط اینترنتی بررسی شود. اجرای WUMT یا WuMgr یا فعال کردن wuauserv بدون داشتن ارتباط اینترنتی کاری بیهوده است. با این وجود می توانید بررسی اینترنتی این برنامه را در صورت نیاز غیر فعال کنید. تمامی فایل های اجرایی و دیگر فایل های غیر ضروری به فولدر bin انتقال یافته اند و در صورت نیاز می توانید آن ها را بیابید. بخش unistall کردن فایل ها نیز در فولدر unistall قرار گرفته است.
این برنامه از نسخه های مختلف ویندوز از جمله Home پشتیبانی می کند. حتی حالت Offline نیز اضافه شده است که برای به کار بردن آن کافیست تیک Offline mode را بزنید. در پنل سمت چپ برنامه گزینه های متعددی در اختیارتان قرار می گیرد، به عنوان مثال در بخش پایینی برنامه می توانید نحوه برزرسانی ها را به گونه ای که می خواهید تعیین کنید. بروزرسانی های صورت گرفته و نصب شده بر روی سیستمتان توسط این برنامه شناسایی می شود و تاریخچه آن ها در این نرم افزار گردآوری می شود که هر زمان بخواهید به آن ها دسترسی خواهید داشت.